
Editing Documents
When you enter the text editing mode, tab stops are displayed in the ruler bar. Tab stops are markers that allow you to align text in columns.
To display or hide the ruler bar, press Cmd-R.
Tab stops work together with the Tab key. Once you hit Tab (add a tabulation symbol), the cursor jumps to the next tab stop position. The tabulation symbol appears in the text as space with a variable width that depends on the distance between the neighboring tab stops and the amount of text aligned with them.

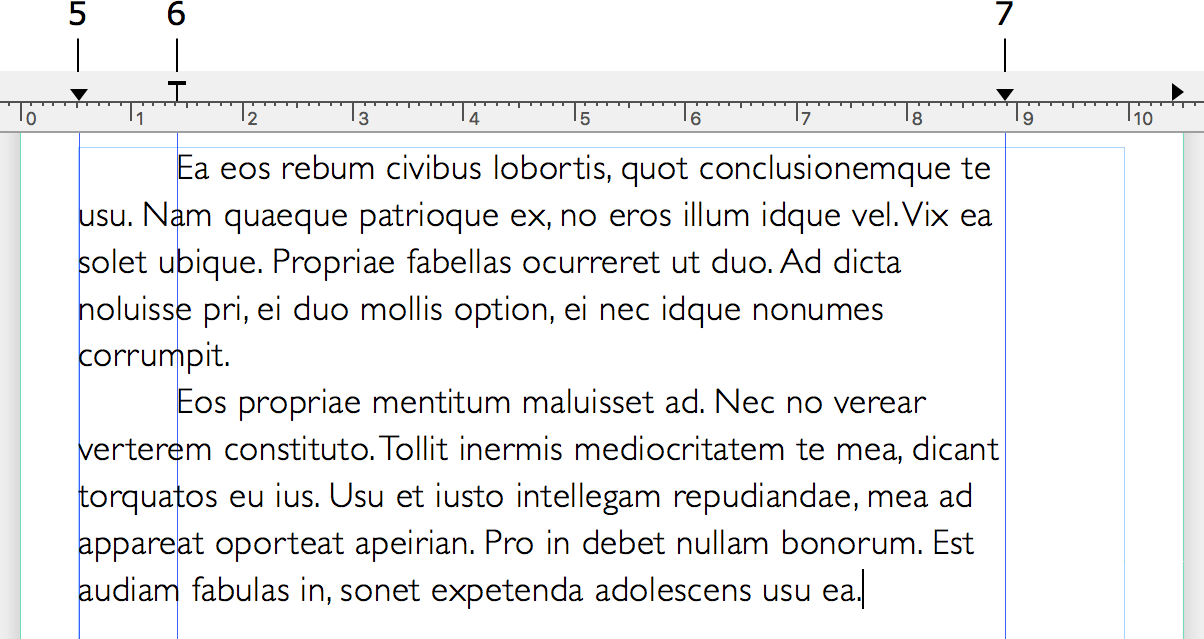
1 – Left tab stop. Text extends to the right.
2 – Right tab stop. Text extends to the left.
3 – Center tab stop. Text is centered with the tab stop location.
4 – Decimal tab stop. Decimal points align with the tab stop position. This tab stop is used for numbers.
5 - This tab stop defines where the text begins. Only one tab stop of this type can be present. You cannot delete it.
6 – This tab stop defines the paragraph indent. Only one tab stop of this type can be present. You cannot delete it.
7 – This tab stop defines where the text ends. Only one tab stop of this type can be present. You cannot delete it.
To add a tab stop, right-click on the ruler bar and select the tab stop type in the pop-up menu.
You can add as many Left, Right, Center and Decimal tab stops as you need.
To delete a tab stop, drag it and drop outside the ruler bar.
To change the tab stop type, right-click on it and select another type in the pop-up menu.
To move a tab stop, drag it to a new position.
To align text placed in several lines, tab stops of these lines should be set to the same positions and have the same type. You need to select all lines and then set up the tab stops.
You can set up tab stops individually for any line.