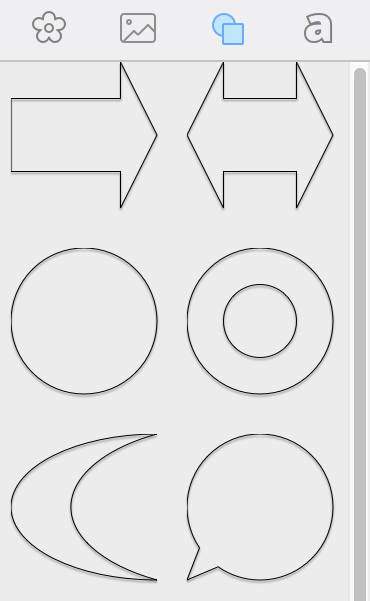
Editing Documents
A Smart Shape is a vector image. You can turn on and off its contour, apply a color or gradient fill, and place an image inside. The shape of certain Smart Shapes can even be controlled manually.
Smart Shapes are located in the Clipart tab of the Source panel. To add a Smart Shape to your design, drag and drop it onto the canvas.
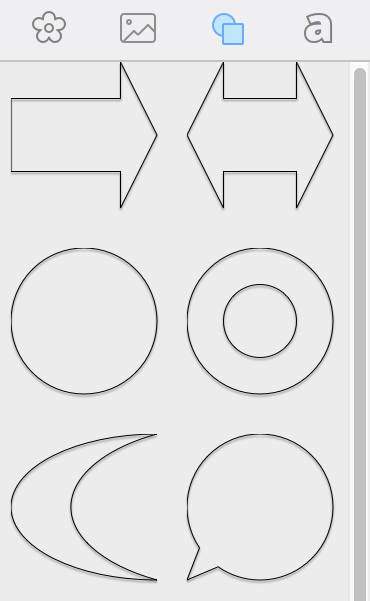
Most tools that work with ordinary images are also applicable to Smart Shapes.
Some operations common for different types of objects are described in:
To insert an image into a Smart Shape, select this Smart Shape. Grab the image and move it over the Smart Shape. When this Smart Shape becomes highlighted, drop the image onto it.
To insert an image from a file, select the Smart Shape, click on the Image button in the Appearance tab of the Inspector, select Custom Image… and select the graphic file.
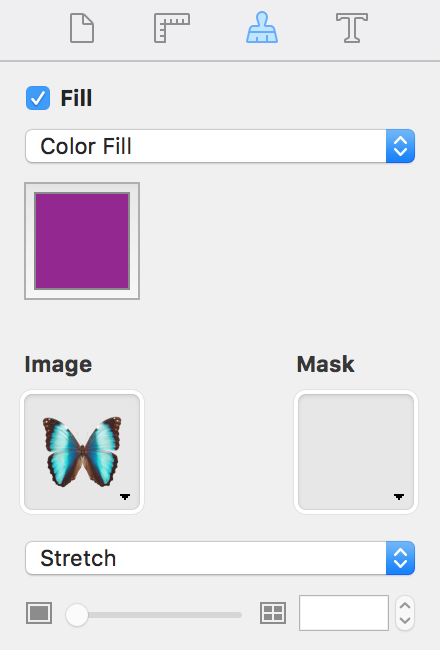
To remove the image from a Smart Shape, click on the Image button in the Appearance tab of the Inspector and select Clear Image.
You can choose how the image appears inside the Smart Shape using the drop-down menu below the Image button. These following options are possible: Fill, Stretch, Fit, Tile. The Crop option in this drop-down menu activates when you crop an image.
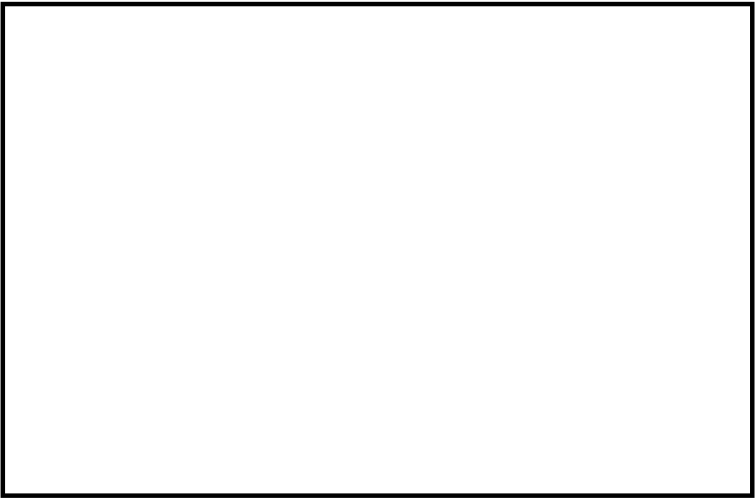 |
Original Smart Shape. |
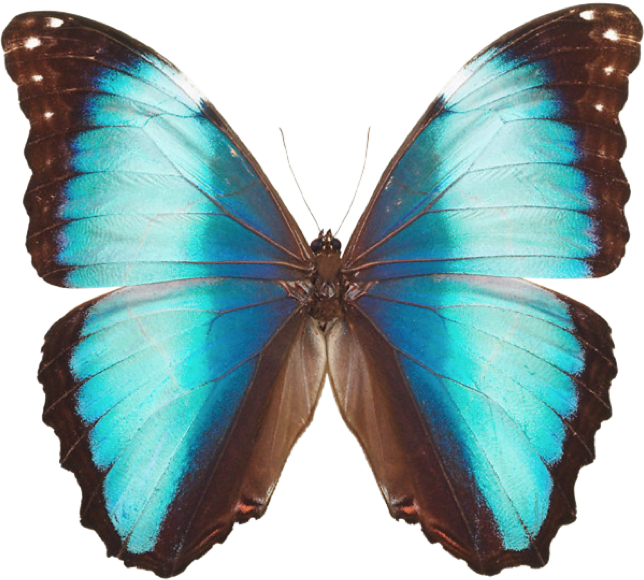 |
Original image. |
 |
Fill: does not change the aspect ratio of the image. Parts of the image may not be seen. |
 |
Stretch: the whole image fits into the Smart Shape, the image may be deformed. |
 |
Fit: the whole image fits into the Smart Shape without changing the aspect ratio. Blank space may be left inside the Smart Shape. |
 |
Tile: multiple copies of the image are placed inside the Smart Shape. |
You can drop a new image to a Smart Shape with an existing image. Depending on the selected option, the new image stretches, fills or fits the bound of the previous image inside the Smart Shape.
For some Smart Shapes, you can change the curve and side count in the Geometry tab of the Inspector.
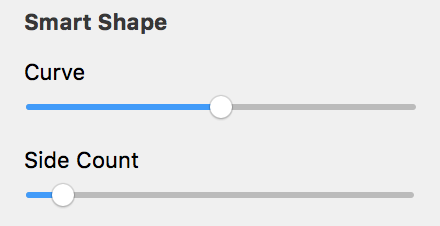
For example, for this five point star, you can change the number of points by using the Side Count slider. You can change the angle using the Curve slider.

In addition to Smart Shapes, the library contains a collection of circles, rectangles, arrows and other vector images. They are located in the Symbols category of the built-in clipart.