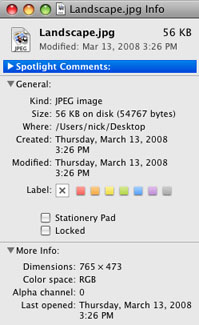
We have:
765 / 473 = 1.62
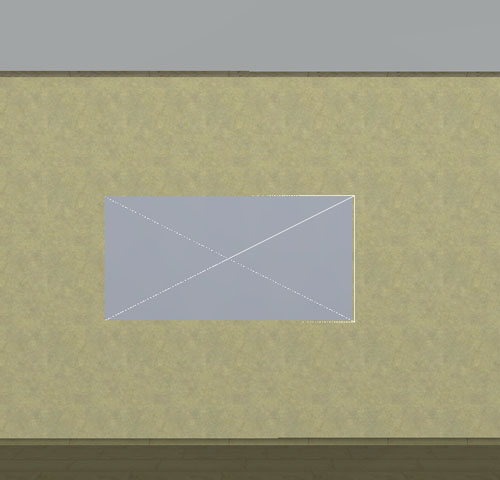
1.5 * 1.62 = 2.43 m
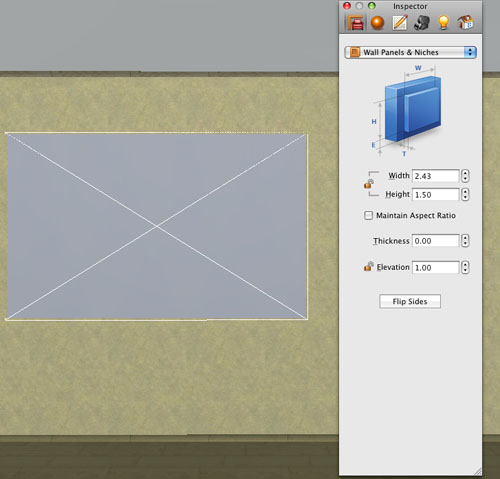
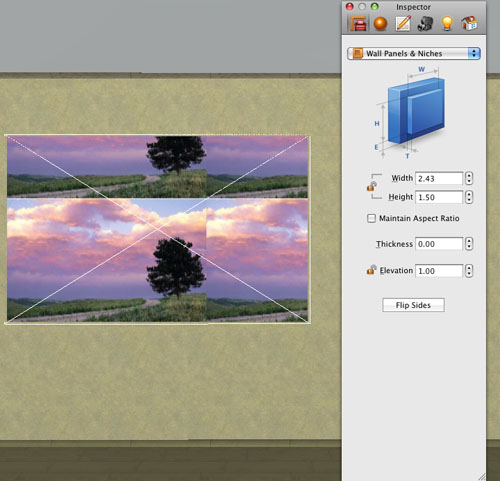
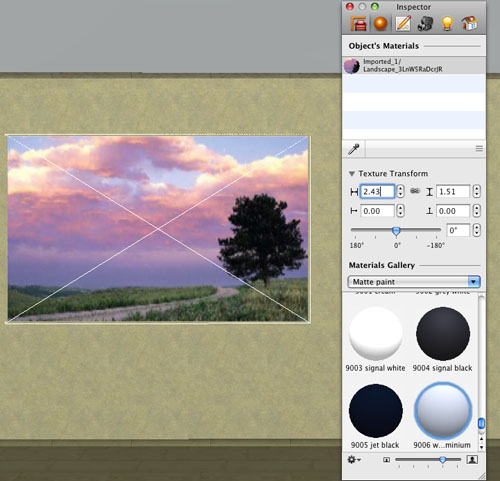
| www.belightsoft.com/liveinterior | Start of Help | Index > Auxiliary Objects |
An image can be added to your floor plan. This image may contain your logo, the floor plan or other information.
Adding an image with a floor plan is useful because you can see where walls, furniture and other are located. For this purpose, a floor plan created in other program should be saved in a graphic format such as PDF, TIFF or JPEG.
To add an image, choose the Insert > Image menu command. Or drag and drop an image from Finder to the 2D view.
The image properties are located in the Object Properties tab of the Inspector.
The image size in the Inspector is displayed in the measurement units selected for the project.
The Project Tree lets you control the Visibility and Lock options.
To display an image in the 3D view, you should apply it to an object as a material (texture).
There are several ways:
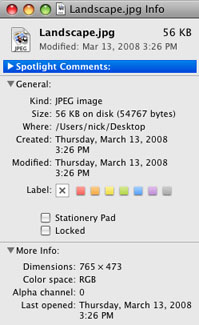
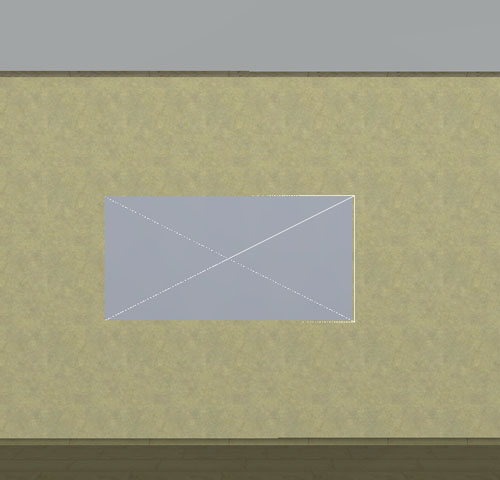
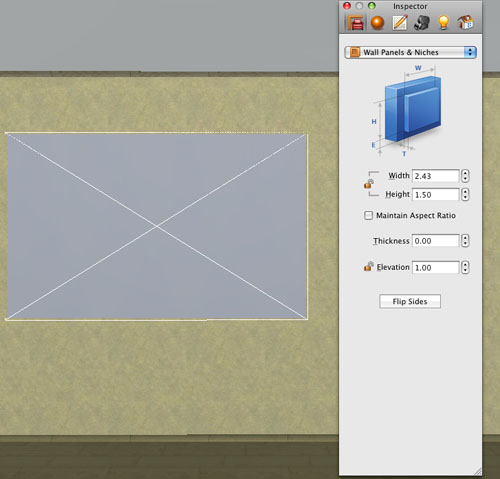
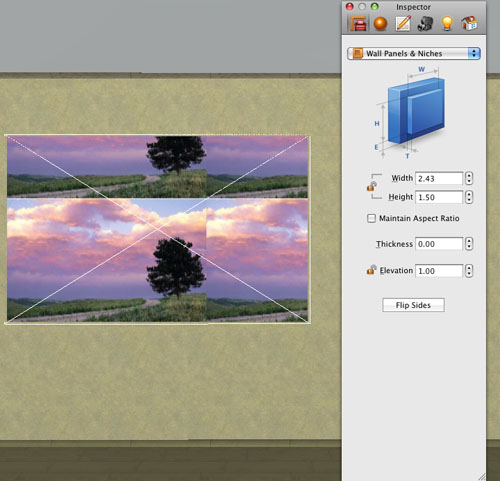
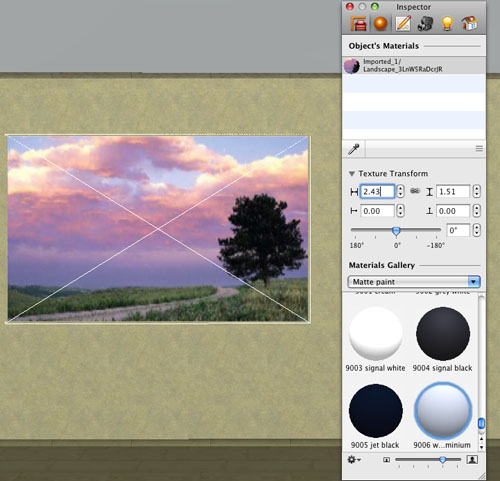
The same way you can apply a texture to other objects. But remember that the Texture Transform tool works only with walls, wall panels, ceilings, floors.